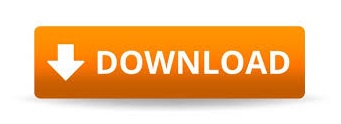
In the Address area, type the address (email address, website address, etc) which you wish to link the selected text to, and click "OK". When the appearance of the "Insert Hyperlink" dialog box, the text you selected will show in the Text to display area at the top. Alternatively, the dialog box of the "Insert Hyperlink" can be opened by right-clicking the text you have selected and then selecting "Hyperlink" from the pop-up menu.
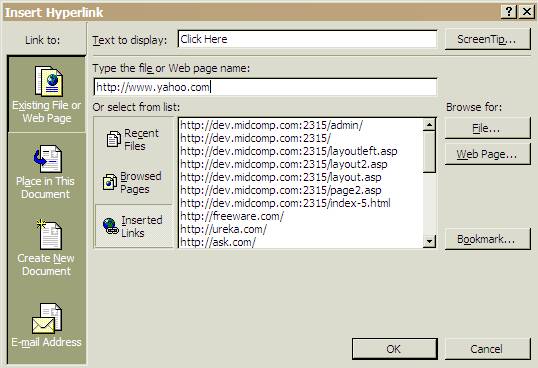
Select the text which you wish to make as a hyperlink.Ĭlick on the "Insert" tab, and then select the "Hyperlink" command. While you are typing an email address or web address, Word 2010 usually recognize such and automatically formats it as a hyperlink after you have pressed the spacebar or Enter key. Now, type the email address which you want to link to in the "Email Address" field and then click "OK". The Insert Hyperlink dialog box will pop up.Ĭheck to the left of the dialog box, and click on "Email Address".
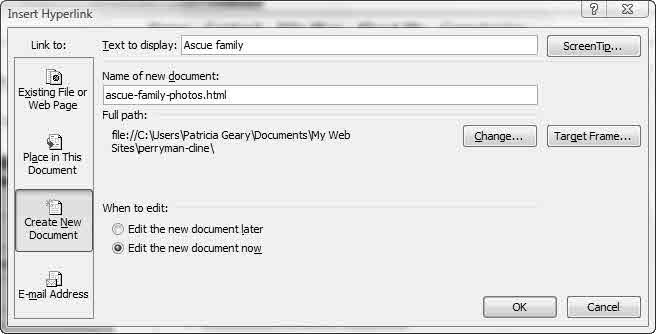
Right-click on the selected image or text, and then click on "Hyperlink". After inserting the hyperlink, you can then right-click on the hyperlink to copy, remove, open, or edit it. If this does not work, check the address of the hyperlink for spelling error.Īlternatively, the Insert Hyperlink dialog box can be opened by right-clicking on the text selected and then selecting Hyperlink from the pop-up menu. If the hyperlink links to a website, your default web browser should open automatically and show the website. To remove the hyperlink, right-click on the "Hyperlink" and then select "Remove Hyperlink" on the menu that pops up.Īfter creating your hyperlink, you may test it. Then, the text will be formatted as a link.
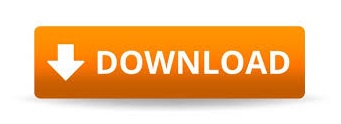

 0 kommentar(er)
0 kommentar(er)
